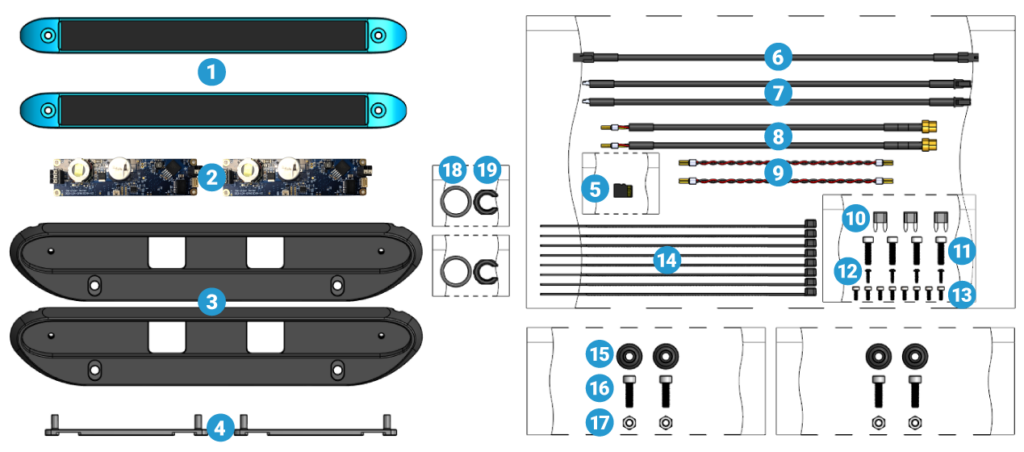Cerulean Omniscan 450 SSはBlueBoatとシームレスに統合され、サイドスキャンソナーイメージングを通じて水中の物体を特定し識別することで、海底の地図作成を支援します。このガイドでは、BlueBoatへの取付方法について説明します。
-
-
Cerulean Omniscan 450 サイドスキャンソナー - 水中ドローンBlueROV2専門Rov-Fun
このソナーはBlueBoatとシームレスに統合され、サイドスキャンソナーによるイメージングを提供し、水中物体の位置確認や特定、海底のマッピングに役立ちます。BlueBoatですぐに使用でき、BlueO
www.rov-fun.com
キットの内容
- 2 x Cerulean Omniscan 450 SS トランスデューサー
- 2 x セルリアン オムニスキャン 450 SS PCB
- 2 x アルミニウムトランスデューサーブラケット
- 2 x アルミニウム PCB スタンドオフ
- BlueBoat 用 BlueOS 128GB SD カード
- 1 x Micro-Fit Ethernet ケーブル、1.1 m
- 2 x Micro-Fit to JST GH ケーブル、0.32 m
- 2 x E-Tray トランスデューサーケーブル
- 2 x 2 ポジションフェルール - フェルール電源ケーブル、150 mm
- 3 x 5A ミニブレードヒューズ
- 4 x M5x18 ソケットヘッドボルト
- 4 x #3×3/8 インチボタンヘッドネジ山形成ネジ
- 8×M3x8ソケットヘッドボルト
- 8 x 8.5 インチ ケーブル タイ
- 4 x BlueBoat ハルマウントブッシュ
- 4 x M6x20 ソケットヘッドボルト
- 4 x M6 ナイロンインサートロックナット
- 2 x -117 バルクヘッド O リング
- 2 x M14 バルクヘッドナット
部品と工具
以下も必要になります。
- 2.5mm六角ドライバー
- 4 mm 六角レンチ (BlueBoat キットに含まれています)
- 5 mm 六角レンチ (BlueBoat キットに含まれています)
- #1 プラスドライバー
- 小型 (~2 mm) マイナス (マイナス) ドライバー
- M14 バルクヘッドレンチ
- シリコングリス(モリコート111)
- 1 x JST GH - JST GH ツイストペアケーブル (イーサネットスイッチキットから)
SDカードの準備
Cerulean Omniscan 450 SSキットには、BlueBoatにソナーデータファイルを直接記録するための追加のストレージスペースを提供する128GBのSDカードが含まれています。
BlueBoat用に特別に設定されたBlueOSがプリロードされており、既にBlueBoatに装着されている16GBのSDカードと交換します。
このより大容量のSDカードの利用は任意です。もし16GBのSDカードを引き続き使用する場合は、ソナー出力のログを保存するための利用可能なストレージが少なくなります。必要に応じて、後でSDカードを交換することも可能です。
128GBのSDカードを取り付けて、新しいBlueOSシステムから始めることもできます。この場合、設定を再び行い、センサーを調整し、アップデートや拡張機能を再度インストールする必要があります。
BlueBoatに特別な設定をしていない場合はこの方法が適切です。
また、SDカードのクローンを作成し、既存の設定やインストールされた拡張機能を保持しながら、現在のBlueOSシステム構成を維持することも可能です。
SDカードのクローンを作成する場合は、「SDカードのクローン作成」セクションに記載された手順に従ってください。
SDカードのクローン作成
SDカードの「クローン作成」では、一枚のカードから別のカードへ全てのデータをコピーし、元のカードの完全な複製を作成します。
この作業には、Balena Etcherの使用を推奨します。また、SDカードリーダー/ライターが必要になります。一部のラップトップには内蔵されている場合もありますが、USB経由で使用することも可能です。
船体の右舷側にあるハッチの蓋を開き、Raspberry PiからマイクロSDカードを取り出します。この作業にはピンセットを使うと良いです。


2. Balena Etcher をダウンロードしてインストールします。
3. BlueBoat のマイクロ SD カードと Cerulean Omniscan 450 SS キットの 128GB SD カードをコンピュータに挿入します。
4. Balena Etcher を開き、[ドライブのクローン作成]オプションを選択します。
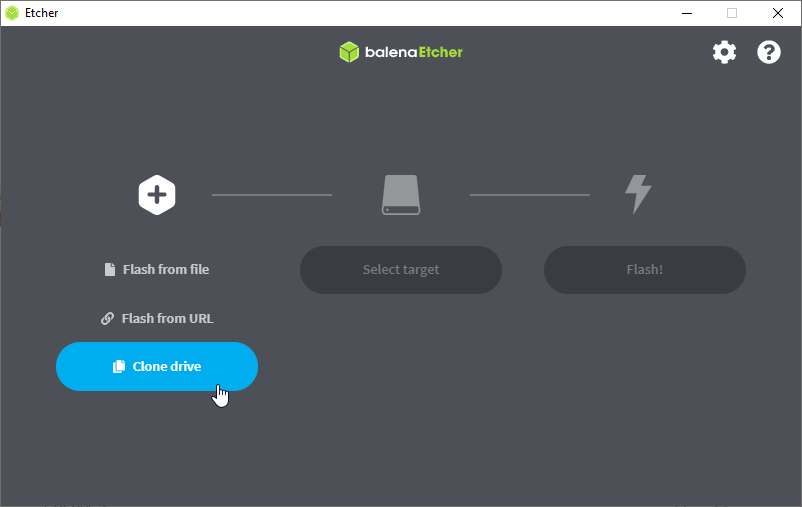
5. 16 GB SD カードをソースとして選択し、次に 128 GB SD カードを選択します。「フラッシュ」をクリックしてください!カードのクローンを作成し、プロセスが完了するまで待ちます。
このプロセスが完了すると、データが複製された 2 枚のマイクロ SD カードが作成されます。128 GB マイクロ SD カードを BlueBoat Raspberry Pi に挿入します。古い 16 GB カードはバックアップとして保存できます。次の手順に進みます。
ハードウェアの設置
1. 右舷と左舷のハッチ蓋アセンブリを BlueBoat に接続しているすべてのケーブルを外します。両方のアセンブリを BlueBoat から取り外します。

2. 4 mm 六角レンチを使用して船体フェアリングのネジを外し、船体からフェアリングを取り外します。
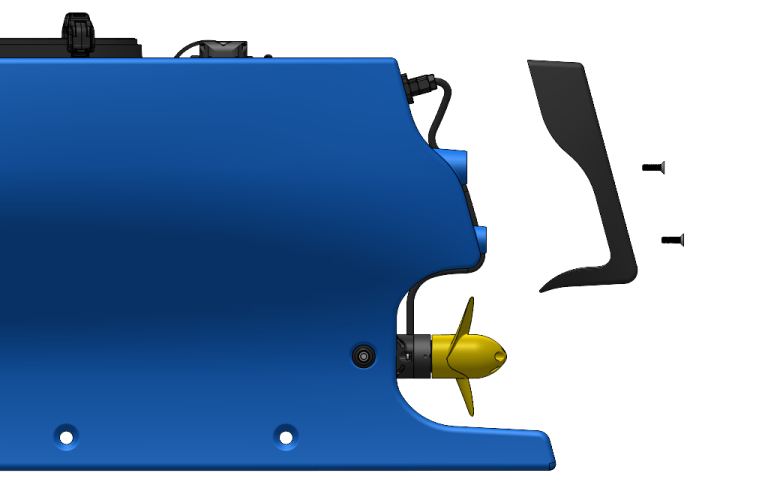
3. M14 バルクヘッド レンチを使用して、船体の内側にブランクペネトレータを保持している C ナットを緩めます。両方の船体から空の貫通砲を取り外します。


トランスデューサーの取り付け
トランスデューサーを取り付けるには、次のものが必要です。
- 2 x Cerulean Omniscan 450 SS トランスデューサー
- 2×トランスデューサーブラケット
- 4 x BlueBoat ハルマウントブッシュ
- 4×M6×20ソケットヘッドボルト
- 4×M6ナイロンインサートロックナット
- 2×M14バルクヘッドナット
- 2 x -117 バルクヘッド O リング
- 5mm六角レンチ
- モリコート 111 シリコーン グリース
- 4 x 8.5 インチ ケーブル タイ
1. トランスデューサをブラケットに取り付けます。
ケーブルの 1 つがブラケットの左側の切り欠きを通って配線され、もう 1 つのトランスデューサーが右側の切り欠きを使用するように、トランスデューサーの向きを調整します。
トランスデューサーとブラケットは同一であるため、どちら側がどちらであるかは問題ではありません。

2. M5x18 ソケットヘッドキャップネジと 4 mm 六角レンチを使用して、トランスデューサをブラケットに固定します。ぴったり過ぎて約 1/4 回転締めます。
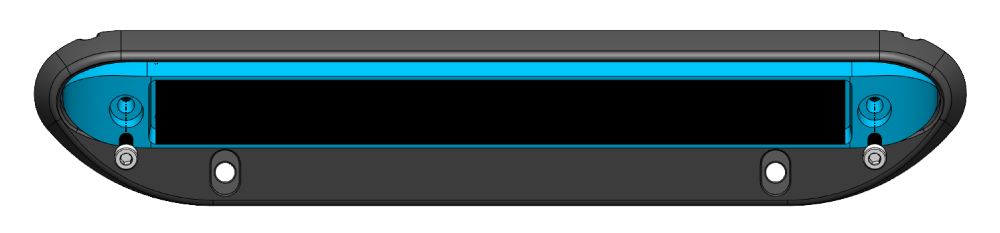
3. 船体マウント ブッシング、M6x20 ソケット ヘッド キャップ ネジ、M6 ナイロン ロックナット、および 5 mm 六角レンチを使用して、ボートの後部に最も近い船体取り付け穴にトランスデューサ ブラケットを取り付けます。
トランスデューサブラケットが船体の外側を向くように取り付けます。
船体に取り付ける場合は、ケーブルが後方に最も近いブラケットから出ているトランスデューサー アセンブリを使用してください。両方のネジが所定の位置に収まるまで、ネジを完全に締めないでください。

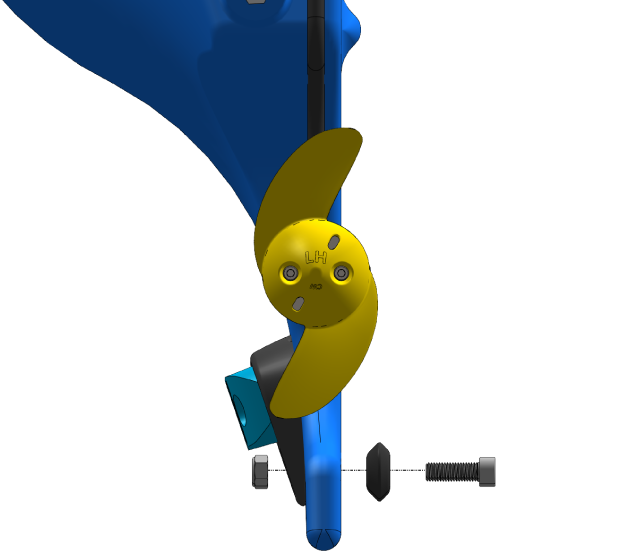
ネジを完全に締める前に、トランスデューサ ブラケットの底部が船体の底部と平行であり、ケーブルがケーブルの切り欠きに通されていることを確認してください。
4. Molykote 111 シリコーン グリースを薄く均一に O リングに塗布し、O リングを各バルクヘッドの下の溝に取り付けます。

5. 前にブランクペネトレータを取り外した穴にバルクヘッドを取り付けます。M14 バルクヘッド レンチを使用して、船体の内側のバルクヘッドに C ナットを締めます。

6. 付属のケーブル タイを使用して、ケーブルを M200 ケーブルに固定します。M200 ケーブルの根元にケーブル タイを使用し、ケーブルの途中に別のケーブル タイを使用します。余分な部分を切り取ります。

7. フェアリングを船体に取り付け直します。

電子機器の取り付け
ポイント
Blue Robotics EthernetスイッチがすでにBlueBoatに取り付けられている場合は、ヒューズ ボードから一時的にマウントを解除する必要があります。ワイヤーを外す必要はなく、ネジを外すだけで下のヒューズボードにアクセスできます。
電子機器を取り付けるには、次のものが必要です。
- 2 x セルリアン オムニスキャン 450 SS PCB
- 2 x アルミニウム PCB スタンドオフ
- 2 x Micro-Fit to JST GH ケーブル、0.32 m
- 2×Eトレイトランスデューサケーブル
- 2 x 2 ポジションフェルール - フェルール電源ケーブル、150 mm
- 2 x 5A ミニブレードヒューズ
- 8×M3×8 六角穴付きボルト
- 4 x #3 x 3/8 インチボタンヘッドねじ山形成ネジ
- 2.5mm六角ドライバー
- #1 プラスドライバー
- 小型 (~2 mm) マイナス (マイナス) ドライバー
1. 右舷側ハッチ蓋アセンブリからカバーを取り外します。

2. 以下に示す穴と 2 本のネジ山を使用して、アルミニウム PCB スタンドオフを電子機器トレイに取り付けます。スタンドオフは同じなので、どちらを使用しても問題ありません。スタンドオフの湾曲した側を電子トレイの湾曲した端に合わせます。これにより、取り付け穴のうち 2 つが電子機器トレイの穴と位置合わせされます。


3. M3x8 ソケットヘッドネジと 2.5 mm 六角ドライバーを使用して PCB をスタンドオフに取り付けます。PCB は同一であるため、どちらを選択しても問題ありません。ケーブルと同じ側に 3 ポジション コネクタを備えた PCB を取り付けます。

4. フェルール対フェルール電源ケーブルの 1 つを、ヒューズ ボードのV1側の利用可能な出力 (V1-A、V1-B、または V1-C のいずれか利用可能な方) に接続します。V2 側は 5 V の電源のみを供給するため、使用しないでください。黒い線を「GND」というラベルの付いた位置に接続し、赤い線をその隣の電圧出力に接続します。小型のマイナスドライバーを使用して、コネクタを緩めたり締めたりします。
5. 付属の 5A ミニ ブレード ヒューズの 1 つを、ヒューズ ボード上部の対応するスロットに取り付けます。
6. 電源線のもう一方の端を PCB の 2 位置コネクタに接続します。赤い線を「+」と書かれた側に接続します。フェルールをコネクタに押し込むだけで接続できます。

ポイント
このタイプのコネクタからワイヤを取り外す必要がある場合は、プラスチックのボタンを押しながらワイヤを引き上げます。
7. トランスデューサ ケーブルのフェルールをトランスデューサ PCB の 3 ポジション コネクタに接続します。コネクタ穴が下にあり、小さな押しボタンが上にある PCB を見ると、ワイヤの順序は左から黒、黄色、赤であるはずです。

8. 左舷側のハッチ蓋アセンブリに対してステップ 1 ~ 7 を繰り返します。
右舷側ハッチのみの追加ステップ
Blue Robotics Ethernet Switch をまだインストールしていない場合は、ガイドに従ってスイッチをインストールてください。
ヒント: Cerulean Omniscan 450 SS キットには、イーサネット スイッチを取り付けるための追加の 5A ヒューズが含まれています。以前にスイッチを取り付けたことがある場合は、この時点でヒューズ ボードに再び取り付けてください。
1. イーサネット スイッチ キットの JST GH 対 JST GH ツイスト ペア ケーブルを使用して、トランスデューサ PCB をスイッチのポート 2 (または 3 または 4) に接続します。ポート 1 または 5 はすでに使用されているため、使用しないでください。
2. JST GH to Micro-Fit ケーブルの 1 つをスイッチのポート 3 (または 2 または 4) に接続します。ポート 1 または 5 はすでに使用されているため、使用しないでください。

3. 2 本のケーブル タイを使用して、トランスデューサー ケーブルと Micro-Fit ケーブルを電子機器トレイの切り欠きまたは他のケーブルに固定します。
4. SD カードを交換する場合は、古い SD カードを Raspberry Pi から取り外し (ここではピンセットが役に立ちます)、新しい 128GB SD カードを取り付けます。現在の SD カードを引き続き使用する場合は、この手順をスキップしてください。

左舷ハッチのみの追加ステップ
1. もう一方の Micro-Fit ケーブルをトランスデューサ PCB の JST GH ポートに接続します。
2. 2 本のケーブル タイを使用して、トランスデューサ ケーブルと Micro-Fit ケーブルを電子機器トレイの切り欠きまたは他のケーブルに固定します。

ケーブルの接続
1. 長いマイクロフィット イーサネット ケーブルは、ポート側のトランスデューサ PCB を右舷側のイーサネット スイッチに接続するために使用されます。このケーブルをクロスチューブに通します。

これが難しい場合は、ホースクランプを緩めてチューブを一時的に取り外すことができます。ワイヤーハンガーや電気技師用のフィッシュテープを使用すると、ケーブルをチューブに通すのに役立ちます。

2. 長い Micro-Fit ケーブルをクロスチューブに通した後、ケーブルのポート側をポート側のハッチから出ている Micro-Fit ケーブルに接続します。Micro-Fit ケーブルの右舷側はまだ接続しないでください。各船体後部からの両方のトランスデューサー ケーブルを含め、ハッチ蓋アセンブリに接続する他のすべてのケーブルも接続できるようになりました。
3. ソフトウェアのセットアップに進みます。
ソフトウェアのセットアップ
初期設定
1. BlueBoat と BaseStation の電源を入れ、コンピュータに接続します。その方法がわからない場合は、まずBlueBoat ソフトウェア セットアップガイドを参照してください。
2. Web ブラウザのアドレス バーに「192.168.2.2」または「blueos.local」と入力して、BlueOS (BlueBoat のオペレーティング システム) にアクセスします。
3. BlueBoat を Wi-Fi ネットワークに接続します。
SonarView 拡張機能のセットアップ
トランスデューサ PCB の IP アドレス設定は、イーサネット スイッチに接続されている PCB が 1 つだけの状態で行う必要があります。IP アドレスが設定されているときに両方の PCB が接続されている場合、両方の PCB は同じ IP アドレスで構成されます。
1. Cerulean Omniscan 450 SS には、BlueOS 安定バージョン 1.1.0 以降が必要です。
2. BlueOS の[拡張機能]メニューに移動し、Cerulean Sonar のSonarView拡張機能をインストールします。
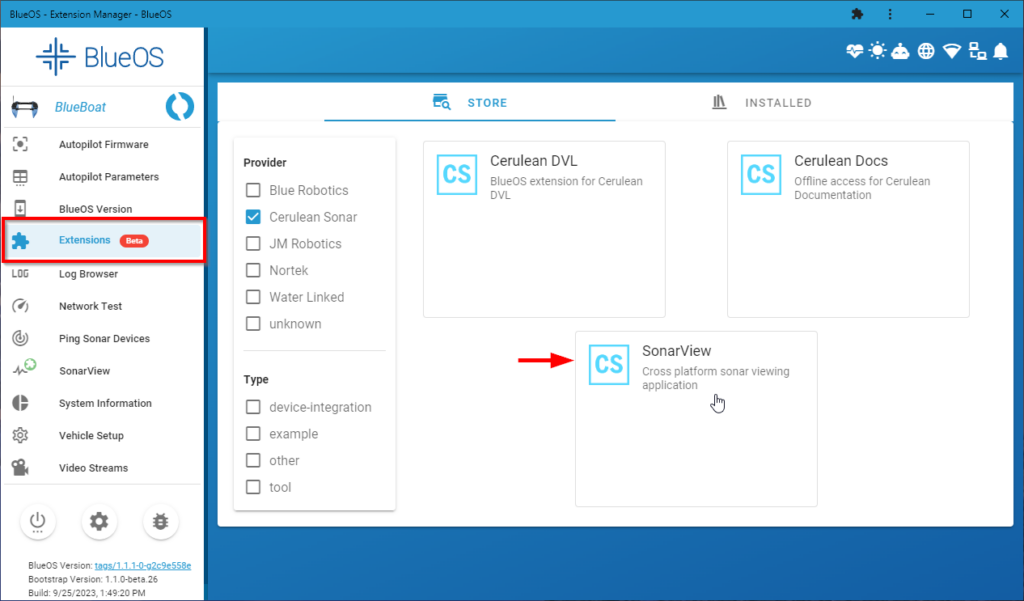
3.左側のサイドバーからSonarView拡張機能をクリックし、 [デバイスの検出]に移動します。
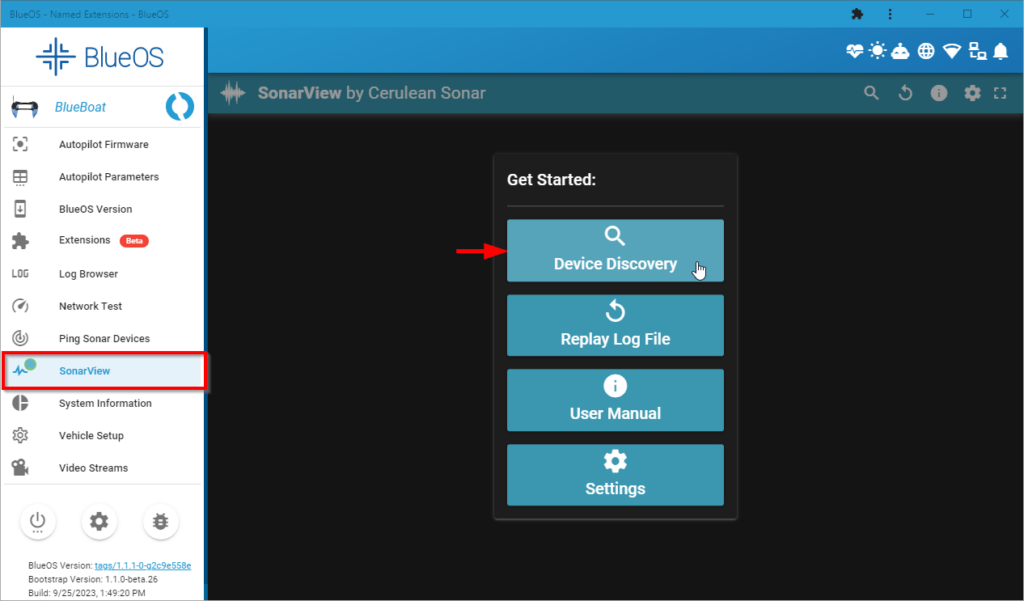
右舷側のトランスデューサー PCB が検出されたことを示す次のような画面が表示されます。
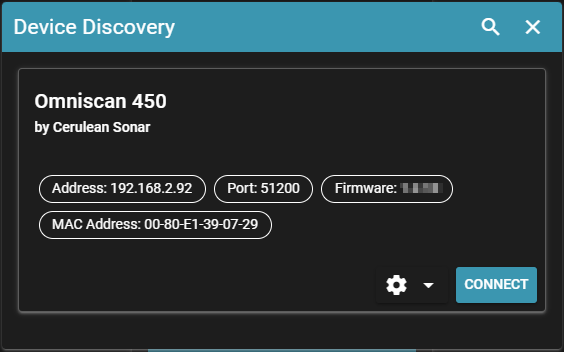
この時点では右舷側の PCB のみを接続する必要があります。現在 2 つのデバイスが表示されている場合は、両方の PCB がイーサネット スイッチに接続されているため、続行する前にポート側の PCB を切断する必要があることを意味します。
4. 設定アイコンをクリックして IP アドレスを192.168.2.93に設定し、矢印アイコンをクリックして IP アドレスを設定します。
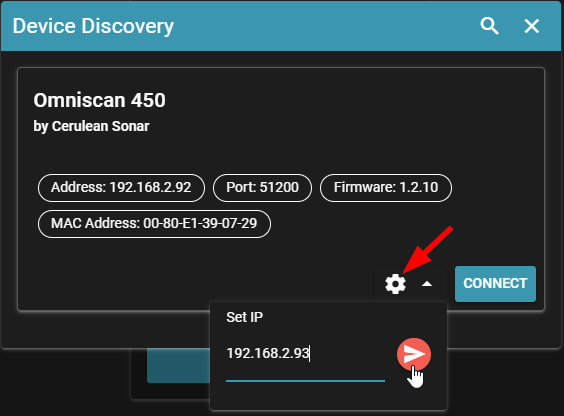
5. IP アドレスを設定したら、「接続」をクリックします。左側のデバイス コントロールの下部に[F/W UPDATE AVAILABLE]ボタンが表示されている場合は、ファームウェアを更新します。表示されない場合は、デバイスにすでに最新のファームウェアがインストールされているか、BlueBoat がインターネットに接続されていません。アップデートを確認するには、BlueBoat にインターネット接続が必要です。
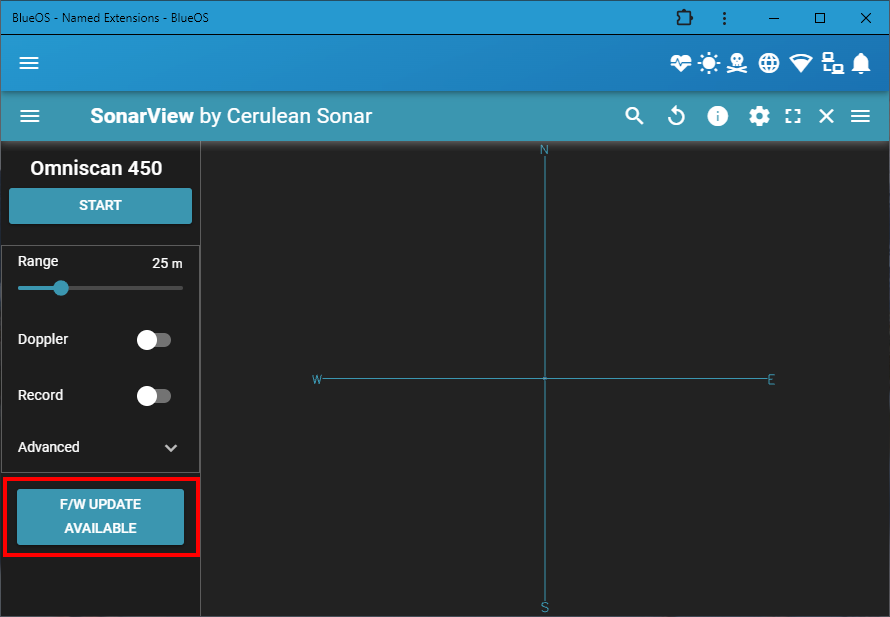
6. SonarView ウィンドウの上部にあるXアイコンをクリックして、SonarView セッションを閉じます。BlueBoat 右舷側の船体に戻り、ハッチ蓋アセンブリからの Micro-Fit ケーブルをクロスチューブの Micro-Fit ケーブルに接続します。

8. SonarView のデバイス検出に戻ると、IP アドレス192.168.2.93の右舷側 PCB と IP アドレス192.168.2.92の左舷側 PCB の2 つのデバイスが表示されます。192.168.2.92 でポート側 PCB に接続し、アップデートが利用可能な場合はファームウェアをアップデートします。
9. SonarView セッションを閉じます。BlueOS では、右上隅にあるハッピーロボットのアイコンをクリックして海賊モードを有効にします。
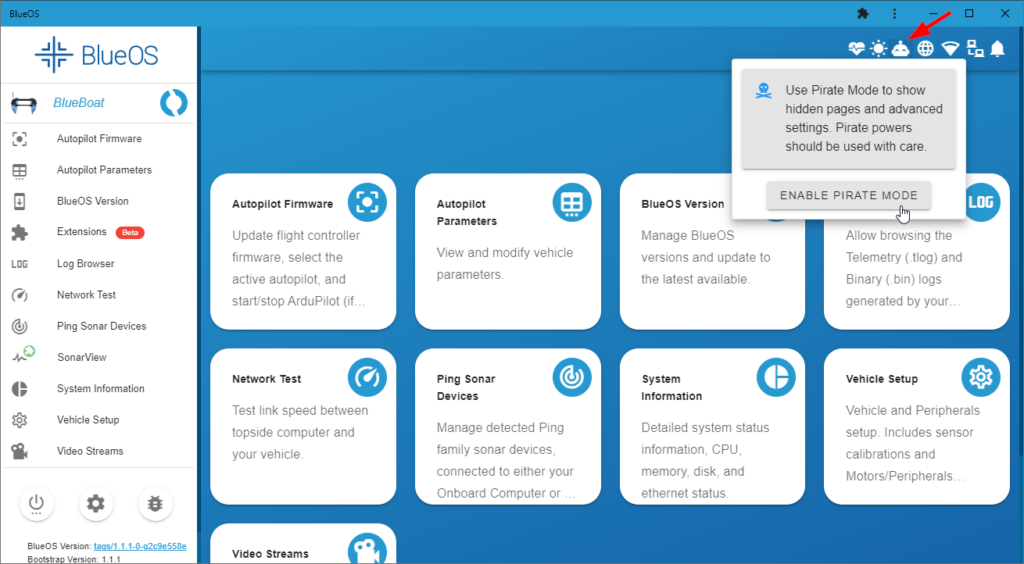
10.左側のサイドバーから「ファイル ブラウザ」をクリックします。userdataフォルダーをダブルクリックし、次にSonarViewフォルダーをダブルクリックして開きます。その中にconfig.jsonファイルがあります。
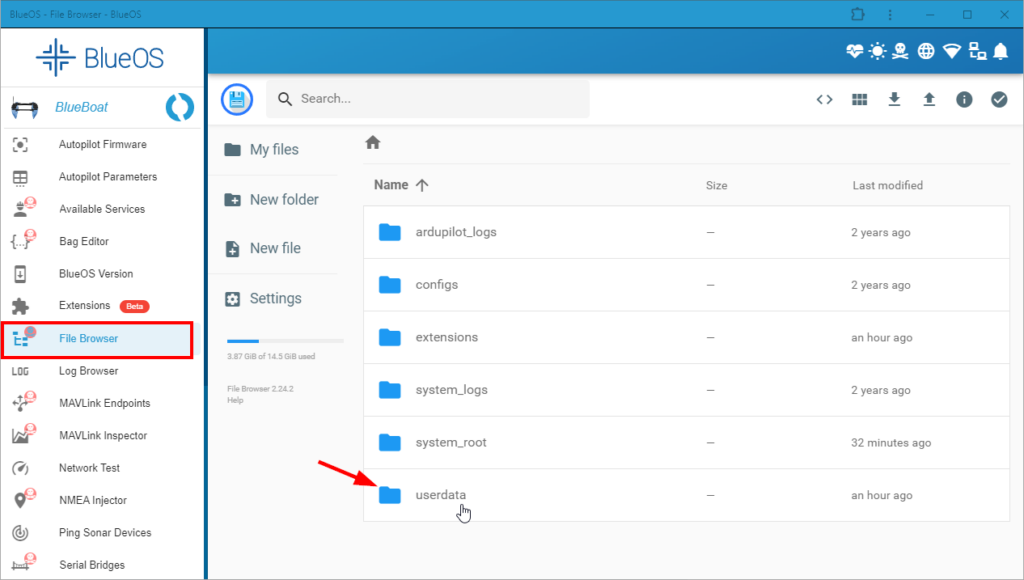
11.このリンクから構成ファイルをコンピュータにダウンロードします。
12. ダウンロードした新しい構成ファイルを SonarView フォルダーにドラッグ アンド ドロップして、既存の構成ファイルを置き換えます。(ファイルの内容をコピーして貼り付けることもできますが、必ず古いファイルの内容をすべて置き換えてください)。
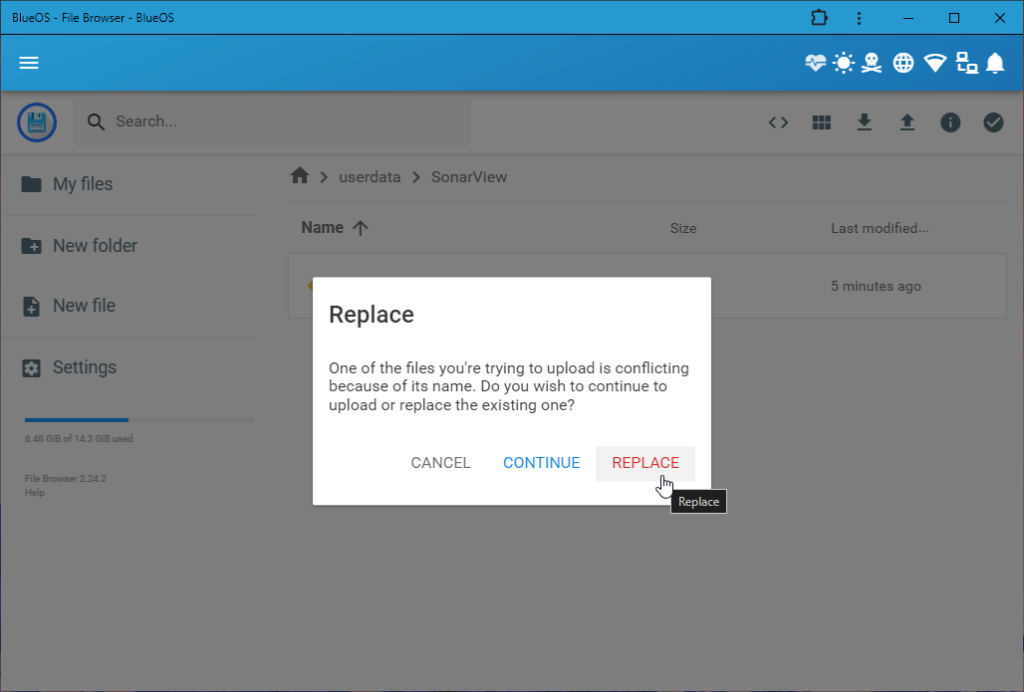
スタンドアロンの SonarView アプリケーションを使用している場合、config.jsonファイルは、SonarView ログ ファイルが保存されているのと同じローカル ディレクトリに存在する必要があります。ログ ファイル ディレクトリがどこにあるかわからない場合は、ここで設定方法を参照してください。
13. ファイル ブラウザを終了し、SonarView Device Discovery に戻ります。Dual Omniscan 450 SSという新しい 3 番目のオプションが表示されます。これは、Omniscan を BlueBoat のデュアル サイド スキャン システムとして操作するために使用するオプションです。
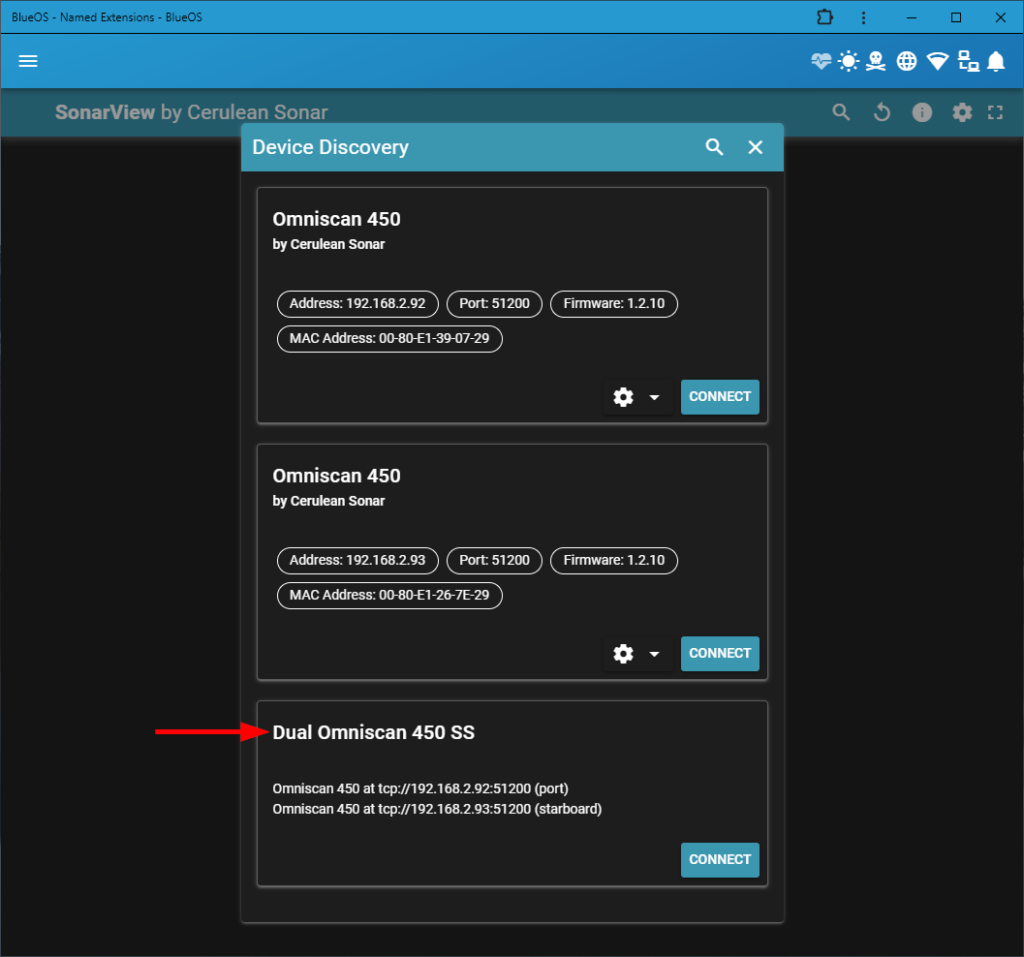
Dual Omniscan 450 SSオプションが表示されない場合は、 SonarView フォルダー内のconfig.jsonファイルの内容が、ダウンロードした構成ファイルと一致していることを確認してください。また、右舷側と左舷側のトランスデューサの PCB IP アドレスが正しく設定されており、設定ファイルの内容と一致していることを確認してください。
トランスデューサ PCB の IP アドレスは、BlueBoat と同じサブネット上にあり、サブネット上の他のデバイスと競合しない限り、任意の IP アドレスに設定できます。Omniscan システムのカスタム IP アドレスを設定するには、ここで構成ファイル設定を編集する方法をお読みください。
メッセージストリームレートを調整する
1. BlueOS で、[自動操縦パラメータ]をクリックします。
2. 検索ボックスに「sr0」と入力します。SR0_POSITIONパラメータとSR0_EXTRA1パラメータを見つけて、両方とも「50」に設定します。
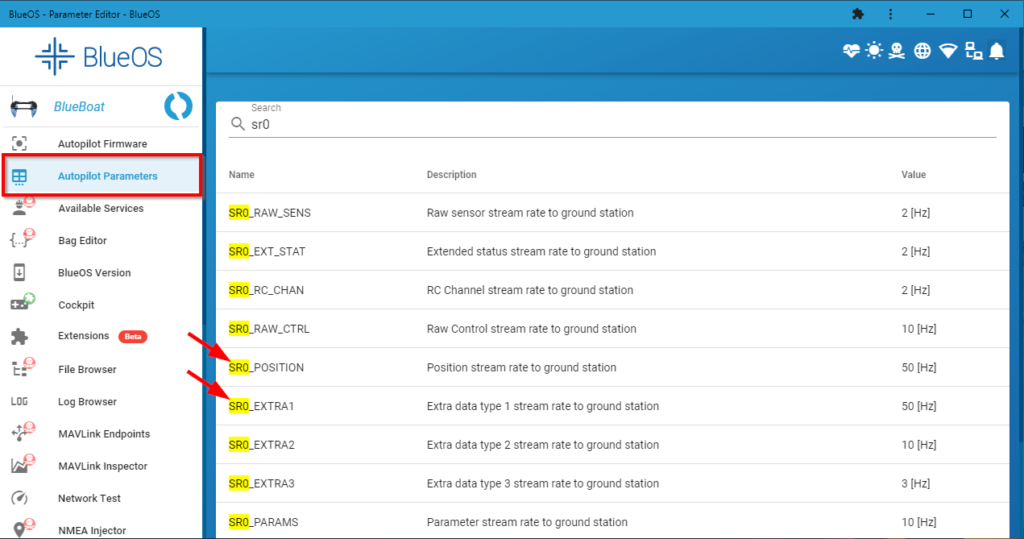
QGroundControl を構成する
QGroundControl は、車両がメッセージ レートを制御できるように設定する必要があります。
QGroundControl を開き、左上隅にあるQアイコンをクリックして、 [アプリケーション設定]をクリックします。
左側のMAVLinkをクリックし、 [車両設定によって制御されるすべてのストリーム]を有効にします。QGroundControl を再起動します。
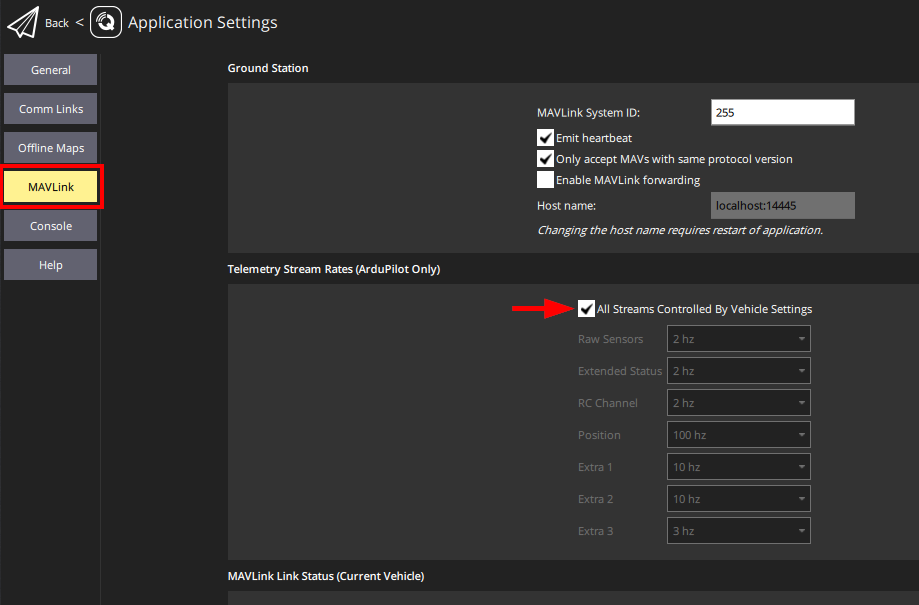
Omniscan 450 SS を使用する準備が整いました。
オムニスキャン 450 SS の使用
このセクションでは、Cerulean Omniscan 450 SSをBlueBoatで使用するための基本のいくつかを説明します。詳細については、Cerulean SonarのOmniscanおよびSonarViewのドキュメントを参照してください。
SonarView は、BlueOS の拡張機能として、またはスタンドアロンアプリケーションとしてコンピュータにインストールできます。
1. BlueBoat の電源が入っており、コンピュータに接続されている状態で、SonarView を起動し、 [ Device Discovery]をクリックします。
2. 次のメニューに Omniscan が表示されるので、「CONNECT」をクリックします。メインのユーザー インターフェイスが表示されます。
ユーザー インターフェイスには、左側に Omniscan デバイスのコントロール、中央にソナー出力画像、右側にディスプレイ コントロールがあります。
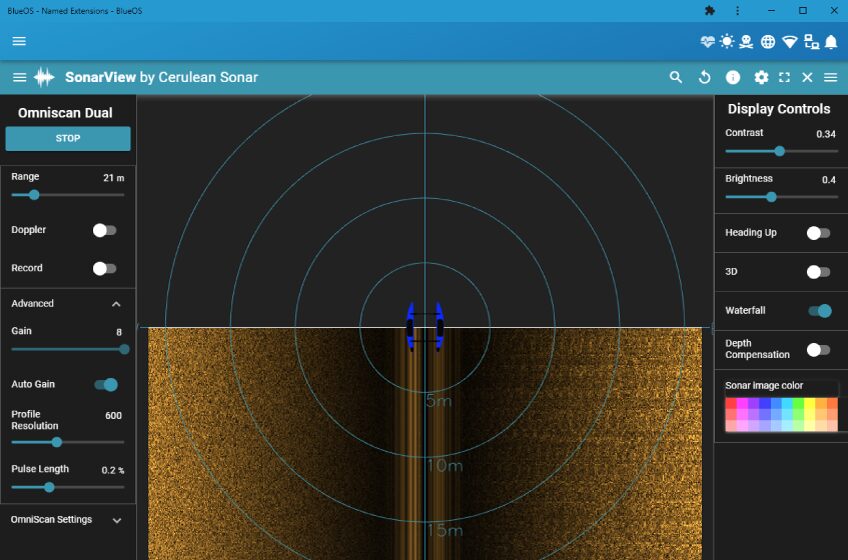
ソナー画像の解釈
サイドスキャンソナー画像は、何を見ているのかが分からない場合、解釈が難しい場合があります。このセクションでは、基本的な事項のいくつかについて説明します。
「それで、私はいったい何を見ているのでしょうか?」
サイド スキャン ソナーは、扇形の音のパルス (ピング) を送信し、底部からシステムに反射されるエコーを聞くことによって画像を作成します。ping はソナー出力に重ねて描画される画像のスライスを作成するために記録され、BlueBoat が水中を移動すると、海底の画像が埋められます。
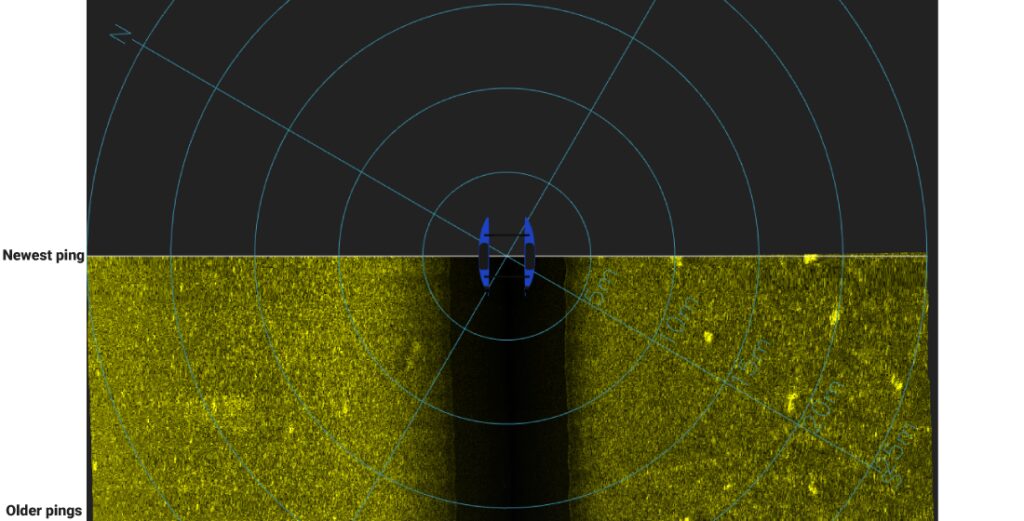
水柱
上のソナー画像の中央にある暗い領域に注目してください。ソナー画像からは情報が欠落しているように見えるかもしれませんが、そうではありません。音響パルスがトランスデューサー (下の画像の #1) から発せられ、水の中を伝わるとき、エコーはまだシステムに反射されていません。音が水中を伝わるときにエコーがなくなると、ソナー出力画像の中央に暗い領域が生じます。この領域は水柱、または「天底」領域として知られています。
水柱の側面で最初に受信したエコー (#2) は、トランスデューサーの下の領域からの反射です。以下の図では、ソナー出力画像との対応を示すために領域が色分けされています。
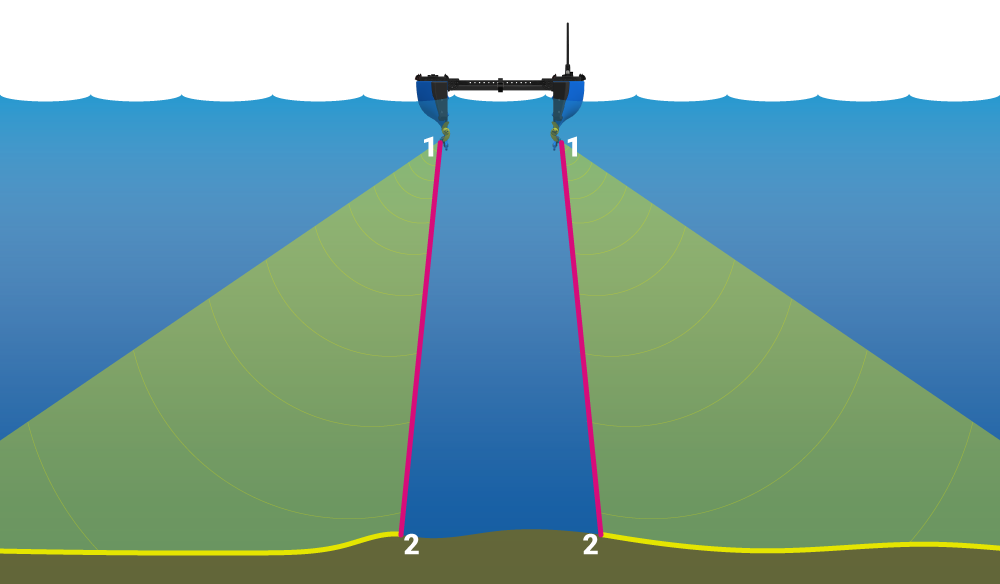
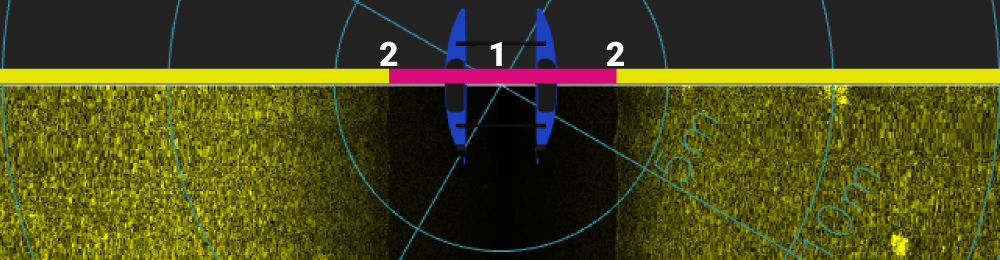
水深が深くなると、水柱が広く見えます。トランスデューサの下の水柱の深さは、ソナー画像に表示される水柱の幅を測定することによって決定できます。上の画像では、水深が4メートル弱であることがわかります。
傾斜範囲と水平範囲
ソナー画像に重ねて表示される距離は傾斜範囲であり、ソナー トランスデューサーからの直線距離です。この距離はソナー信号の移動線に沿って対角線で測定され、BlueBoat の側面からの水平距離ではありません。ボートの側面からの物体の真の水平距離は、示されている傾斜範囲よりも小さくなります。
影を探せ
サイド スキャン ソナー画像では、多くの場合、物体はその影によって最も簡単に識別できます。これらの「音響影」は、底部の物体がその背後の領域をブロックし、その領域からのエコーを防ぐときに発生します。これらの影の形状と長さは、オブジェクトを強調表示するのに役立ち、また、オブジェクトの高さとサイズに関する情報も提供し、背の高いオブジェクトほど長い影を投影します。
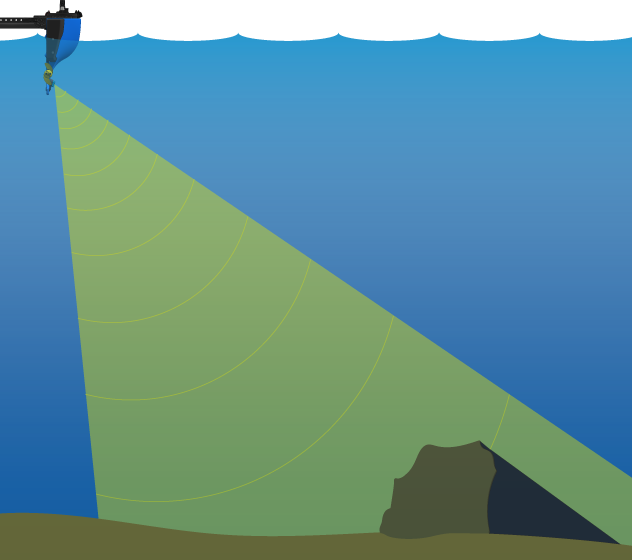
下の例では、泥底から突き出た翼と安定板によって投影される長い影から、沈没した飛行機の形状がはっきりとわかります。
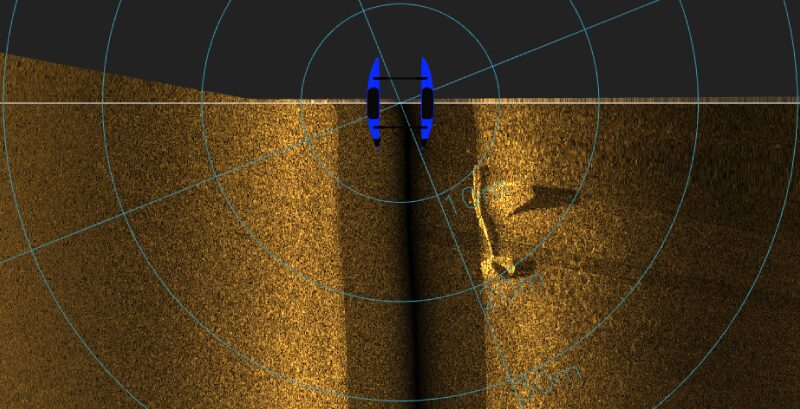
反射の明るさ
基本的な経験則として、岩、コンクリート、金属、難破船などの硬い物体はより多くの音を反射し、ソナー画像ではより明るく表示されます。シルト、砂、泥などの柔らかい素材は音の反射が少なく、暗く見えます。
デバイスとディスプレイのコントロール
デバイスコントロール
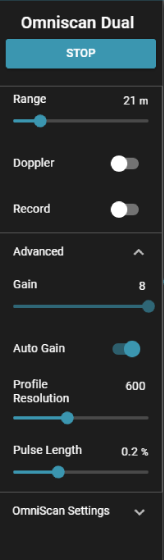
- START/STOP : ボタンをクリックして ping を開始します。ping を停止するには、もう一度クリックします。Omniscan 450 を水から出した状態で長時間鳴らしたままにしないでください。トランスデューサは徐々に加熱し、損傷する可能性があります。一度に数分程度で十分です。
- Range : SonarView に表示される、BlueBoat の両側の最大距離を設定します。これは、トランスデューサからの水平範囲ではなく、斜め範囲であることに注意してください。
- Record : SonarView ログ ファイルへの自動保存を有効または無効にします。これを有効にすると、ソナー データは BlueOS の /userdata/SonarView ディレクトリに保存されます。
- 高度なコントロール: 通常の操作には、高度なコントロールのデフォルト値が推奨されます。それらの機能の説明は、SonarView のドキュメントで参照できます。
ディスプレイコントロール
次の設定は、ソナー画像の表示方法に影響します。設定の詳細については、SonarView のドキュメントを参照してください。
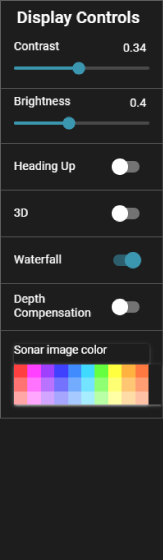
- コントラストと明るさ: デフォルト設定はほとんどの状況で適切に機能しますが、画像を最適化するために調整できます。一般に、弱い信号を検出する場合は、コントラストが低い方が適しています。
- ヘディングアップ: これを有効にすると、BlueBoat のヘディングに合わせてディスプレイが回転します。
- 3D : 3 次元ビューを有効にします。
- ウォーターフォール: ウォーターフォール ビューは、ソナー システムでサイド スキャン データが通常表示される方法です。
- 深度補正: ソナー画像の中央から空白の水柱または「天底」を削除します。
操作のヒント
水の状態
- 最高品質のソナー データは、水と気象条件が穏やかなときに収集されます。トランスデューサーは BlueBoat の船体に固定されているため、波や荒れた水面によるピッチング動作によりソナー画像が歪みます。
- 水が荒れていると小さなターゲットを解決するのが難しくなりますが、それでも大きなオブジェクトを見つけることができる場合があります。下の左の図 1 は、波が多く風の強い日に行われた長さ 94 メートルの船のスキャンを示しています。画像は大きく歪んで見えますが、それでも船の位置を特定することができました。右の図 2 は、より良い条件の日にスキャンされた同じ船を示しています。前回の調査で船の位置が判明したため、2回目はより小規模でより正確な調査を実施することができた。
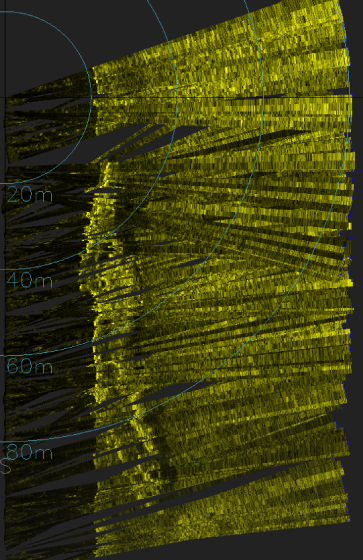
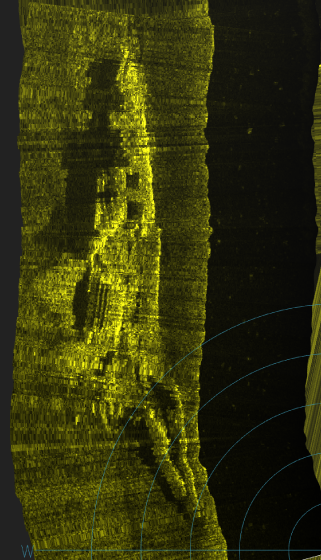
調査速度
- 調査速度は 0.6 ~ 1.5 m/s の範囲内に保つ必要があります。ほとんどのミッションでは、調査速度を毎秒約 1 メートルにするのが適切な開始点です。高解像度データを収集するには速度を下げることができます。推奨される最低速度は 0.6 m/s です。画像解像度は犠牲になりますが、最大 1.5 m/s の高速な調査速度を使用して、広い調査エリアを迅速にスキャンできます。
- QGroundControl の速度変更ウェイポイントを利用して、調査パターン間でボートをより速く移動させ (1.5 ~ 2 m/s)、調査の実行中に減速する (0.6 ~ 1 m/s) ことで時間を節約できます。
範囲と横断間隔の調整
-
- ソナー範囲は、ソナー画像に表示されるボートの両側の最大距離です。トランセクト間隔は、測量ミッションのトランセクト間の距離です。両方を調整して、トランセクト間の望ましい重複と調査エリアの適切な範囲を実現する必要があります
。
- 範囲設定は傾斜範囲であり、スキャンされた帯の真の水平範囲ではないことに注意してください。スキャンされる帯の水平幅は、範囲設定と水深によって異なります。特定の範囲設定と水深における帯幅の感覚を得るには、次の式を使用できます。

これはガイドラインとしてのみ使用してください。実際の条件では、実際のスワス幅は異なる可能性があるため、トランセクト間に適切なオーバーラップを持たせるように計画する必要があります。
●より短い範囲とより近いトランセクトの使用は、次のシナリオで役立ちます。
・より小さなターゲットを探すとき。
・時間とバッテリー寿命に余裕があり、より長いミッションが可能な場合。
・ボートが遠隔測定範囲を超えて送信されており、ソナー画像のライブビューが利用できない場合は、距離が短くトランセクトが小さいほど、目標が見つかる可能性が高くなります。
・風や波によってボートが揺れている場合、航続距離を短くすると ping レートが増加します。
・環境によっては、1 回または 2 回のパスだけでターゲットを特定するのは困難です。オブジェクトを 3 ~ 4 つの異なる視点から見ると、形状をより良く解釈できる場合があります。
●より長い範囲とより大きなトランセクトを使用すると、次のシナリオで役立ちます。
・穏やかな水域で広範囲を素早くスキャンできます。
・対象が非常に大きい場合。
・後でより詳細なスキャンを重ねて表示する目的で、エリアの「ベース マップ」を作成すること。
●大規模な調査パターンを作成する代わりに、最初に 80 ~ 100 メートルの長いソナー範囲で調査エリアの中央を通過することが役立つ場合があります。これにより、サイトの全体像が得られ、ターゲットをすぐに特定できる可能性があるため、調査エリアを大幅に縮小できます。
アプローチ
目標の真上を通過しようとするよりも、目標を横から見る方が良いでしょう。横から見ると、物体は周囲に比べてより強い反射を持ち、音響的な影を落とします。また、何かを横からスキャンするときの角度解像度も向上します。
保存されたソナーファイルの再生
Sonar データは、BlueOS の/userdata/SonarViewディレクトリに .svlog ファイルとして保存されます。これらのファイルを再生するには:
- BlueOS で海賊モードを有効にして、ファイル ブラウザに移動します。
- ユーザーデータ> SonarViewに移動します。表示したいファイルを選択し、コンピュータにダウンロードします。
- SonarView アプリケーションまたは拡張機能を開き、[ログ ファイルの再生]をクリックします。
- 「ローカル ファイルを開く」をクリックし、ダウンロードした .svlog ファイルに移動するか、ファイルをウィンドウにドラッグ アンド ドロップします。
- 「PLAY」をクリックしてソナーデータの再生を開始します。
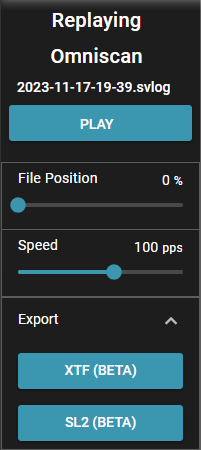
ファイル位置スライダーを使用して、ソナー データ ファイルをスクラブします。速度スライダーを使用して、再生速度を増減します。
ファイルのエクスポート
SonarView では、保存されたソナー ファイルを XTF または SL2 ファイルとしてエクスポートして、他のアプリケーションで使用することもできます。
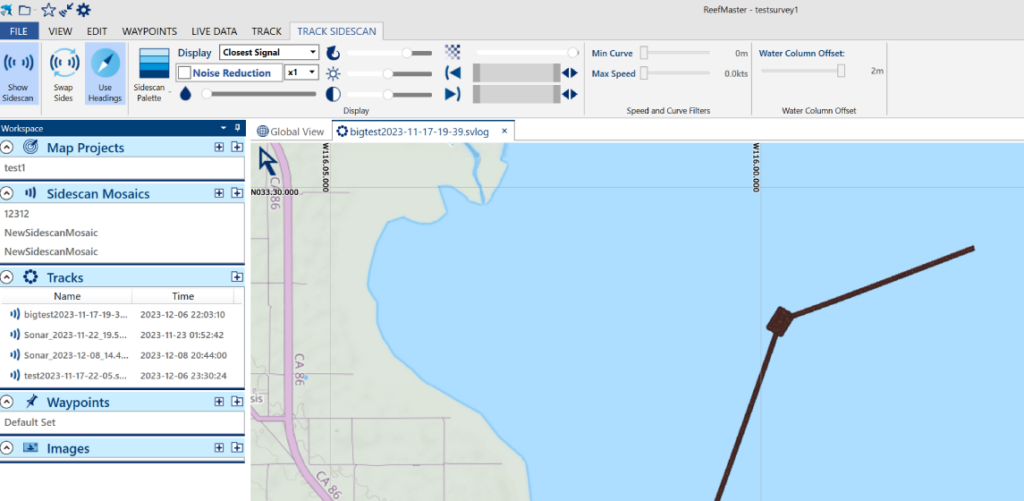
ReefMasterで開かれたソナーログファイル
上で説明したようにファイルを開きます。[エクスポート]メニューを展開し、目的のファイルの種類を選択します。