最近、ハンドヘルドPCの人気が急上昇しており、現在では数多くのモデルから選べるようになっています。
高い性能、優れた携帯性、そして内蔵コントローラーを備えていることから、ROV(遠隔操作無人潜水機)を操作する際の従来のノートパソコンに代わる、非常に優れた選択肢となっています。
 Cockpitを動かしているSteam Deck
Cockpitを動かしているSteam Deck
このガイドでは、私たちが特におすすめする2つのハンドヘルドPC ― Steam DeckとLenovo Legion GO ― を実際にテストし、それらを使ってBlueROV2を操作する方法をご紹介します。
Steam DeckとLenovo Legion Goの比較
今回選んだ2つのハンドヘルドPCは、Steam DeckとLenovo Legion Goです。ど
ちらもBlueROV2との相性は非常によく、それぞれに異なる魅力があります。
Steam Deck
Steam Deckは、2022年に初めて登場したLinuxベースのハンドヘルドPCで、2023年にはOLEDディスプレイを搭載したバージョンも発売されました。

気に入ったポイント
- 比較的手頃な価格
初代のLCD版Steam Deckは、現在でも399ドルで購入できるため、予算にやさしい選択肢です。 - 軽量で持ちやすい
Steam Deckは驚くほど軽く、長時間ROVを操作する場面でも快適に使えます。人間工学に基づいたデザインでしっかりと握れるため、ボタン操作やROVの操作、ソフトウェアの操作中も、うっかり手を滑らせて水中に落としそうになる心配はありません。 - 優れたバッテリー性能
バッテリーの持ちが良く、私たちは1回の充電で数時間にわたるミッションを安定して行うことができました。
気になる点
- SteamOSが動作している
Steam DeckはLinuxベースのオペレーティングシステム「SteamOS」を採用しています。そのため、WindowsやMacにしか馴染みのない方にとっては、ややとっつきにくいかもしれません。また、普段使用しているサードパーティ製ソフトウェアが動作するかどうか、事前に互換性を確認する必要があります。 - QGroundControlのインストールが簡単ではない
私たちはCockpitを使っているため大きな問題にはなりませんが、QGroundControl(QGC)をメインで使っているユーザーにとっては、インストールが少し手間に感じるかもしれません。この点は注意が必要です。
Lenovo Legion Go
Lenovo Legion Goは、Windows 11を搭載したハンドヘルドPCで、2023年後半に発売されました。
気に入ったポイント
- 画面が大きい
ハンドヘルドPCではどうしても犠牲になりがちな画面サイズですが、Legion Goはその中でも最大クラスのディスプレイを搭載しており、視認性や操作性に優れています。 - Windowsが動作する
フルバージョンのWindows 11が動作しているため、通常のデスクトップPCと同じように使えます。普段使っているお気に入りのWindowsソフトウェアがそのまま動作するのは大きなメリットです。
気になる点
- サイズと重量がある
他のハンドヘルドPCと比べてかなり大きく重いため、長時間のROV操作ではその重さが気になることがあります。また、持ち運び時にやや扱いにくさを感じるかもしれません。ただし、内蔵のキックスタンドがあるので、テーブルなどに立てて使えるのは便利です。 - バッテリーの持ちがよくない
大画面と高性能なスペックの影響で、バッテリーの持ちはやや短めです。長時間のミッションには、外部電源の使用を考慮する必要があります。
Steam Deckのセットアップ
このセクションでは、BlueROV2で使用するためのSteam Deckのセットアップ方法について説明します。WindowsベースのハンドヘルドPCを使用する場合は、次のセクションをご覧ください。
セットアップに必要なもの
- BlueROV2キットに含まれる Fathom-X Tether Interface(FXTI)
- FXTIをSteam Deckに接続するための 長めのUSB-B to USB-Cケーブル
初期セットアップ時には、付属のUSB-B to USB-AケーブルとUSB-A to USB-Cアダプターを使って接続することも可能ですが、現場での運用を考えると、ある程度自由に動けるよう1.5メートル以上の長さのケーブルを使用するのがおすすめです。
初期設定
Steam Deckを初めて起動すると、Wi-Fiへの接続とSteamアカウントへのログインを求められます。Steamアカウントをまだ持っていない場合でも、無料で簡単に作成できます。
Steamアカウントにログインしておくことで、Steam Deckの操作がスムーズになり、セットアップ中に必要となるオンスクリーンキーボードも利用できるようになります。
そのため、Steamアカウントの使用をおすすめします。
どうしてもSteamアカウントを使いたくない場合は、あとで紹介するキーボードユーティリティを別途インストールする必要があります。
Steamの初期設定を終えてログインしたら、Steam Deck左下にある「STEAM」と書かれた長いボタンを押して、電源メニュー(Powerメニュー)にアクセスします。
そこで「デスクトップに切り替え(Switch to Desktop)」を選び、デスクトップモードに移行しましょう。
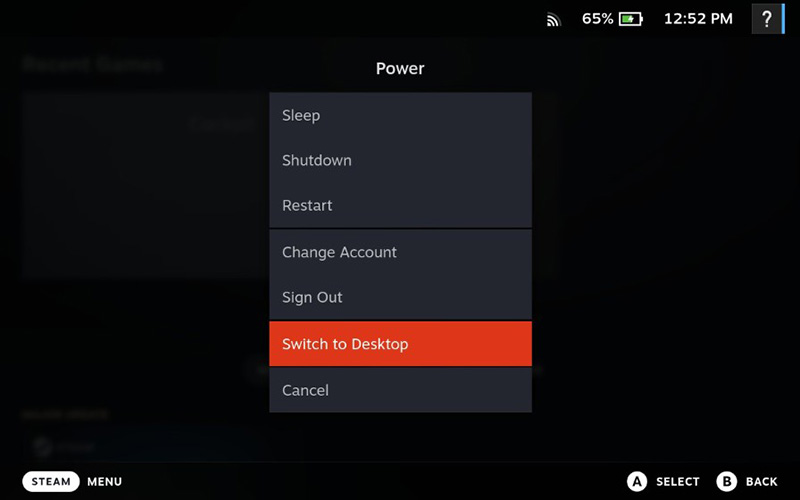
デスクトップモードに入ると、「KDEツアーへようこそ」といったウェルカムメッセージが表示されることがありますが、参加してもスキップしても問題ありません。ウィンドウを閉じて、次のステップに進んでください。
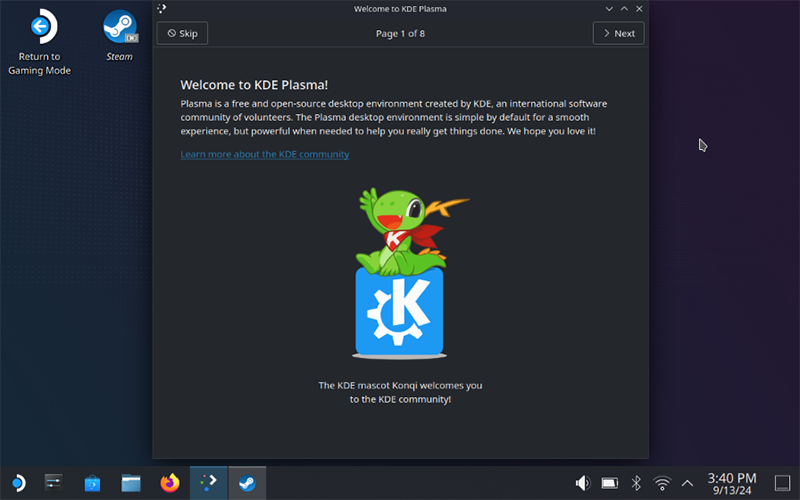
オンスクリーンキーボードのインストール
Steamアカウントを使用しない場合は、オンスクリーンキーボードを別途インストールする必要があります。
一方、Steamアカウントを使用している場合は、すでに内蔵されているキーボードを利用できるため、このセクションはスキップして構いません。
また、物理的なUSBキーボードをお持ちであれば、セットアップ時にそれを使うこともできます。
【 インストール手順 】
- デスクトップモードで、画面左下のアプリケーションメニューから「Discover」アプリを開きます。Discoverは、Steam Deck上でアプリを検索・インストール・管理するためのツールです。
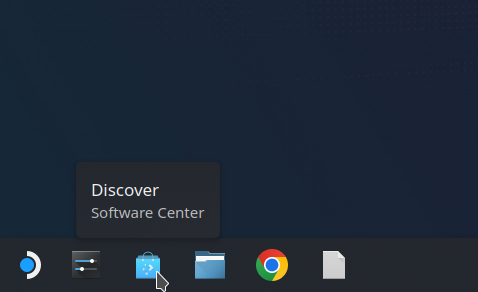
- 左側のサイドバーから 「アクセシビリティ」 タブを選択します。
その中から「CoreKeyboard」 アプリを探し「インストール」をクリックしてください。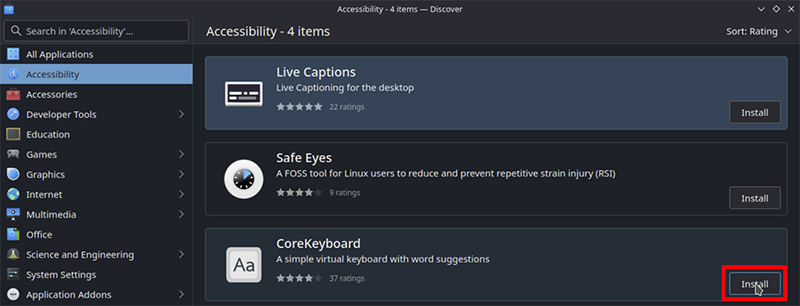
ネットワーク設定
BlueROV2 と通信するためには、Steam Deck に固定IPアドレス「192.168.2.1」を設定する必要があります。
- デスクトップモードで左下のメニューから「システム設定」を開き、左側のサイドバーから「接続」を選択します。
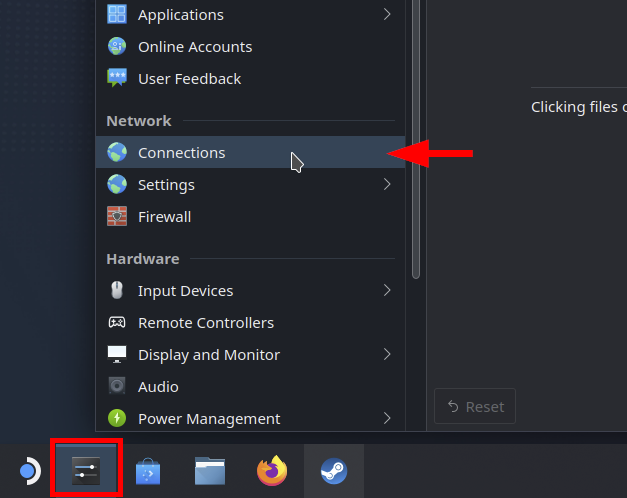
この状態で、FXTI からの USB ケーブルを Steam Deck 上部の USB-C ポートに接続してください。すると、「有線接続 1(Wired connection 1)」が自動的に接続を試みます。
- 「有線接続 1」をクリックし「IPv4」タブを開きます。
「方法(Method)」のドロップダウンを「手動(Manual)」に変更し、「+追加(Add)」をクリックします。するとアドレス入力欄が表示されます。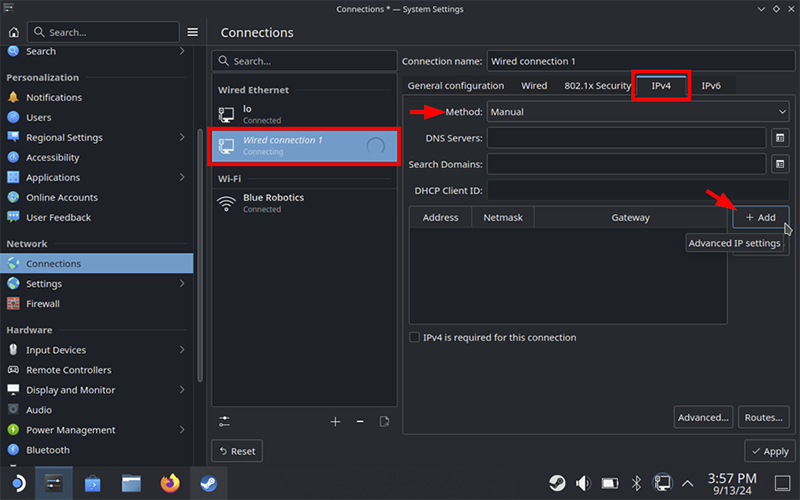
- 「アドレス」欄の入力フィールドを選択し、「Steam ボタン+Xボタン」を同時に押してオンスクリーンキーボードを表示させます。
もしオンスクリーンキーボードが使えない場合は、事前にインストールした CoreKeyboard アプリを使うか、有線キーボードを接続してください。 - 「アドレス」欄に IP アドレス「192.168.2.1」を入力し、Enterキーを押します。
「ネットマスク」欄には通常「255.255.255.0」が自動で入力されますが、正しく入力されているか確認してください。すべて入力が完了したら「適用(Apply)」をクリックして設定を保存します。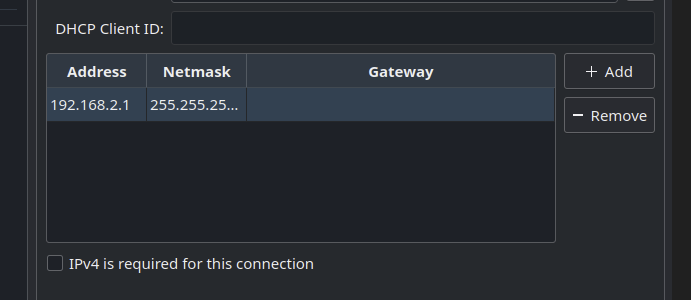
Cockpitのインストール
Cockpitは、ドキュメントサイトからFlatpak形式のインストーラーをダウンロードしてインストールすることができます。
QGroundControlユーザーの皆さんへ
残念ながら、現時点ではSteam DeckにQGroundControl(QGC)を簡単にインストールする方法はありません。Linuxに詳しい上級ユーザーであればQGCを動かす方法もありますが、このガイドではその手順は扱いません。
Cockpitのインストール手順
- Steam Deckでウェブブラウザを開き、以下のURLにアクセスします。
https://blueos.cloud/cockpit/docs/latest/usage/installation/
ここにあるダウンロードリンクは、常に最新バージョンのCockpitを指しています。まだウェブブラウザをインストールしていない場合は、DiscoverアプリからGoogle ChromeまたはFirefoxをインストールしてください。 - 「Self-Contained Application(自己完結型アプリケーション)」の項目から、Linuxインストーラーの x86_64.flatpak バージョンをクリックしてダウンロードします。
注意ポイント
※ arm64 バージョンは使用しないでください。
※ ダウンロードページに表示されているバージョン番号は気にしなくて大丈夫です。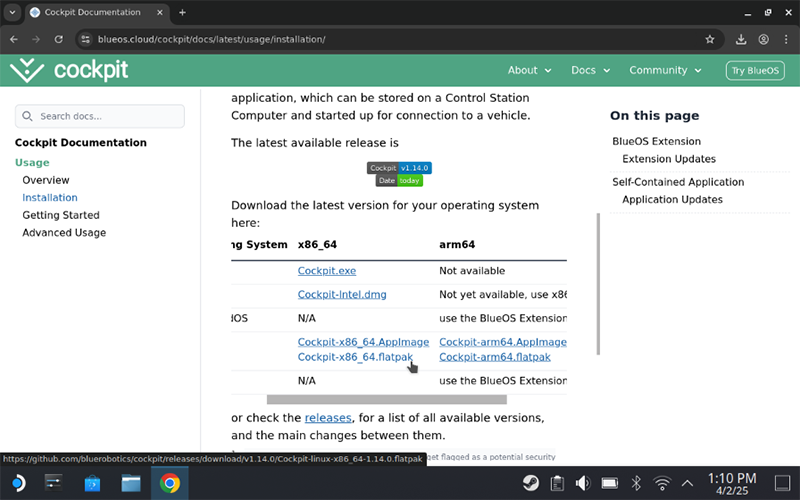
- 通常、ダウンロードされたファイルは「ダウンロード」フォルダに保存されます(ただし、使用しているブラウザによって異なる場合があります)。
ファイルブラウザを使ってダウンロードフォルダを開き、「.flatpak」ファイルを探してダブルクリックしてください。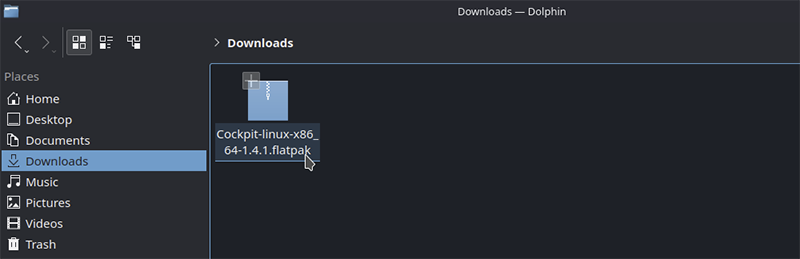
- ファイルを開く際に「どのアプリで開くか」を選択するよう求められたら、「Discoverアプリ」を選択してください。

- Discoverアプリが開いたら 「インストール(Install)」をクリックして、Cockpitのインストールを開始します。

Cockpitの起動方法
Cockpitをインストールした後は、デスクトップモードのアプリケーションランチャーから起動することができます。
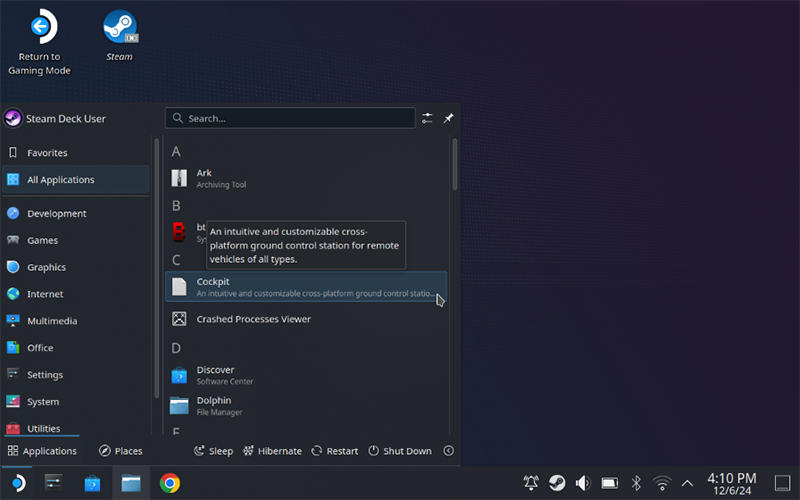
ただし、毎回デスクトップモードに切り替えて起動するのは少し不便ですよね。そこで、CockpitをSteamに追加することで、ゲームモード中のSteamランチャーから直接起動できるようになります。これにより、よりスムーズに使用できます。
- CockpitをSteamに追加する
アプリケーションランチャーでCockpitを探し、左トリガーで「右クリック」します。表示されるメニューから「Steamに追加」を選びます。 - これで、Steam Deckを起動した際に、ゲームモードのライブラリからCockpitを起動できるようになります。最初は「非Steamゲーム」カテゴリに表示されますが、起動後は「最近プレイしたゲーム」セクションにも表示されるようになります。
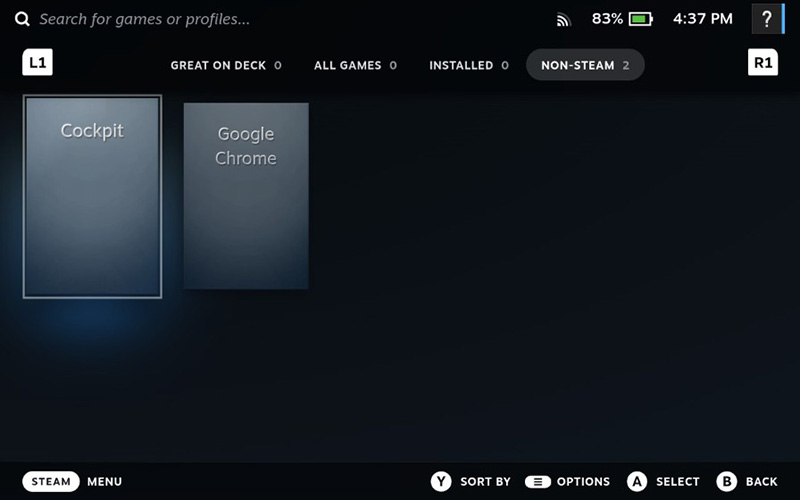
おまけ:Cockpitランチャーにロゴ画像を追加する方法
Steamに追加したばかりのCockpitは、灰色の四角形アイコンで表示されます。
少し味気ないですが、公式のCockpitロゴをランチャーに設定することで見栄えを良くすることができます(この手順はオプションです)。
【 ロゴ画像の設定手順 】
- デスクトップモードに切り替えます。
- Steam Deckでウェブブラウザを開き、Cockpitのロゴ画像をダウンロードします。
※ やり方がわからない場合は、画像の上で左トリガーで右クリックし、「名前を付けて画像を保存」を選んでください。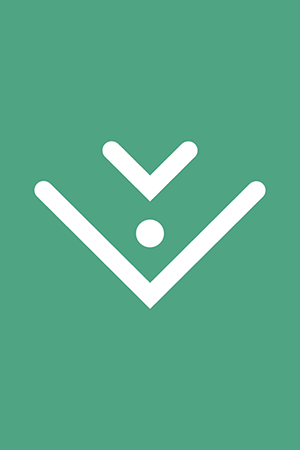
- Steamを起動し、ライブラリでCockpitを見つけます。
左トリガーで右クリックし、「管理」→「カスタムアートワークを設定」を選びます。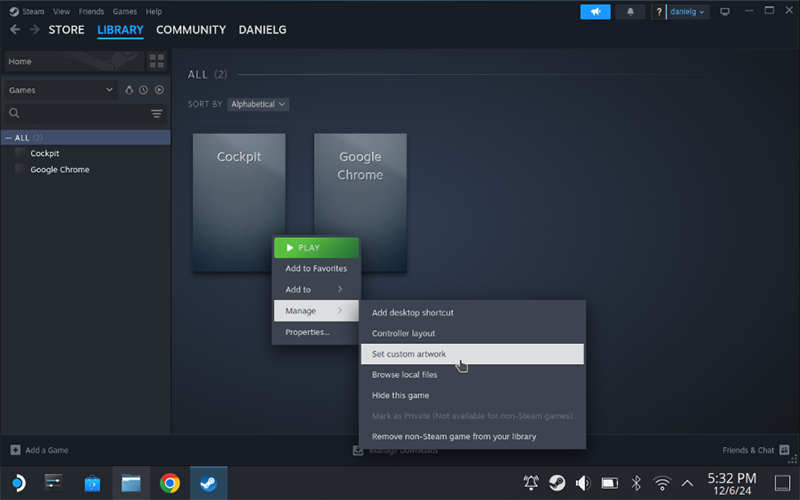
- ファイルブラウザが開いたら、ロゴ画像を保存したフォルダに移動して、画像を選択し「開く」をクリックします。
※ 画像が表示されない場合は、ファイル形式のフィルターを「PNG」などに変更してみてください。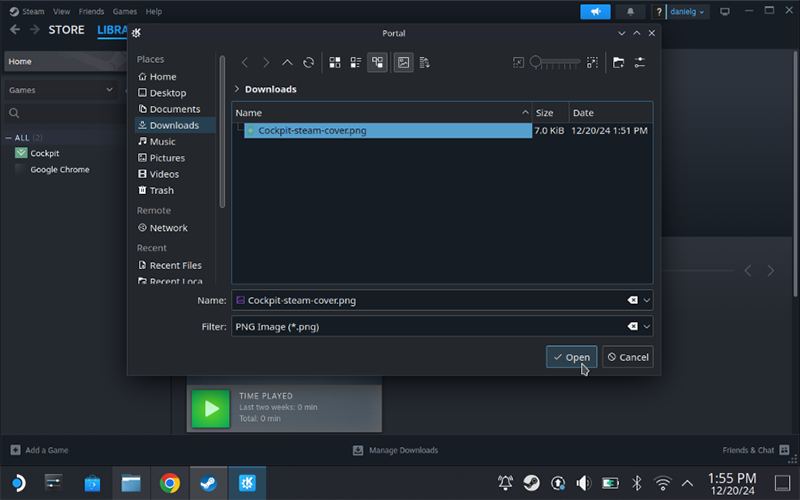
設定が完了したら、ゲームモードに戻れば完了です!
これでCockpitのランチャーにも公式ロゴが表示され、見た目もバッチリ整います。
Steam Deck 活用のヒント
- スリープモード中でもバッテリーは少しずつ消耗します。
ミッションの合間など、しばらく使わないときはSteam Deckを完全にシャットダウンし、バッテリーをしっかりフル充電しておくのがおすすめです。 - 「オプションボタン」を押すと、クイック設定メニューが表示されます。
ここからパフォーマンスモードを簡単に切り替えることができるので、シーンに応じて設定を調整すれば、バッテリーの節約にもつながります。
Lenovo Legion Go のセットアップ
はじめに
Legion Go は数ある Windows ベースのハンドヘルド PC のひとつに過ぎませんが、ここで紹介するセットアップ手順は、他の Windows 搭載デバイスでもほぼ同じように使えるはずです!
Legion Go は フルバージョンの Windows デスクトップで動作しているため、基本的なセットアップは通常の Windows PC とまったく同じです。
まずは、BlueROV2 ソフトウェアセットアップガイドの Windows 版の手順に従って設定を始めてください。
ただし、唯一の違いとして、FXTI を Legion Go に接続する際には USB-C to USB-B ケーブルを使用する必要があります。
最初のセットアップ時には、付属の USB-A to C アダプターを使って、FXTI に接続することも可能です。
POINT!
Cockpit か QGroundControl か?
Legion Go は通常の Windows を搭載しているため、QGroundControl(QGC)とCockpitのどちらも使用可能です。用途や好みに応じて、片方だけでも両方併用でもOKです!
【 QGroundControl または Cockpit のインストール方法 】
◆ QGroundControl を使用する場合
BlueROV2 ソフトウェアセットアップガイドにあるダウンロードリンクから、QGC をダウンロードしてください。
◆ Cockpit を使用する場合
Legion Go のウェブブラウザで以下のURLにアクセスします。
https://www.rov-fun.com/cockpit#install
このリンクは常に最新バージョンの Cockpit を指しています。
ページ内の「Self-Contained Application(自己完結型アプリケーション)」のセクションから、Windows用の Cockpit.exe インストーラーをダウンロードしてください。
Legion Go のちょっとしたヒント
- バーチャルキーボードの表示方法
「Legion ボタン」と「B ボタン」を同時に押すと、バーチャルキーボードが表示されます。 - バッテリー節約のためのパフォーマンス設定
「クイック設定ボタン」を押すと、クイック設定メニューが表示されます。ここから簡単にパフォーマンスモードを変更して、バッテリーを効率的に節約することができます。
すべてを接続しよう!
ネットワーク設定とソフトウェアのインストールが完了したら、いよいよ最後のステップです。あとは機材を接続するだけ!
接続手順
- テザー(通信ケーブル)を FXTI に接続します。
- USB-C to USB-B ケーブルを使って、ハンドヘルド端末(Steam Deck や Legion Go)を FXTI に接続します。
- BlueROV2 の電源をONにします。
- Cockpit または QGroundControl を起動して、ダイブの準備完了です!

フィードバック
私たちは常に、ガイドやソフトウェア、全体のユーザー体験をより良くするために取り組んでいます。
「こうした方がもっと分かりやすい」「ここが使いにくかった」など、どんな小さなことでもかまいません。ぜひお気軽にフィードバックをお寄せください!






